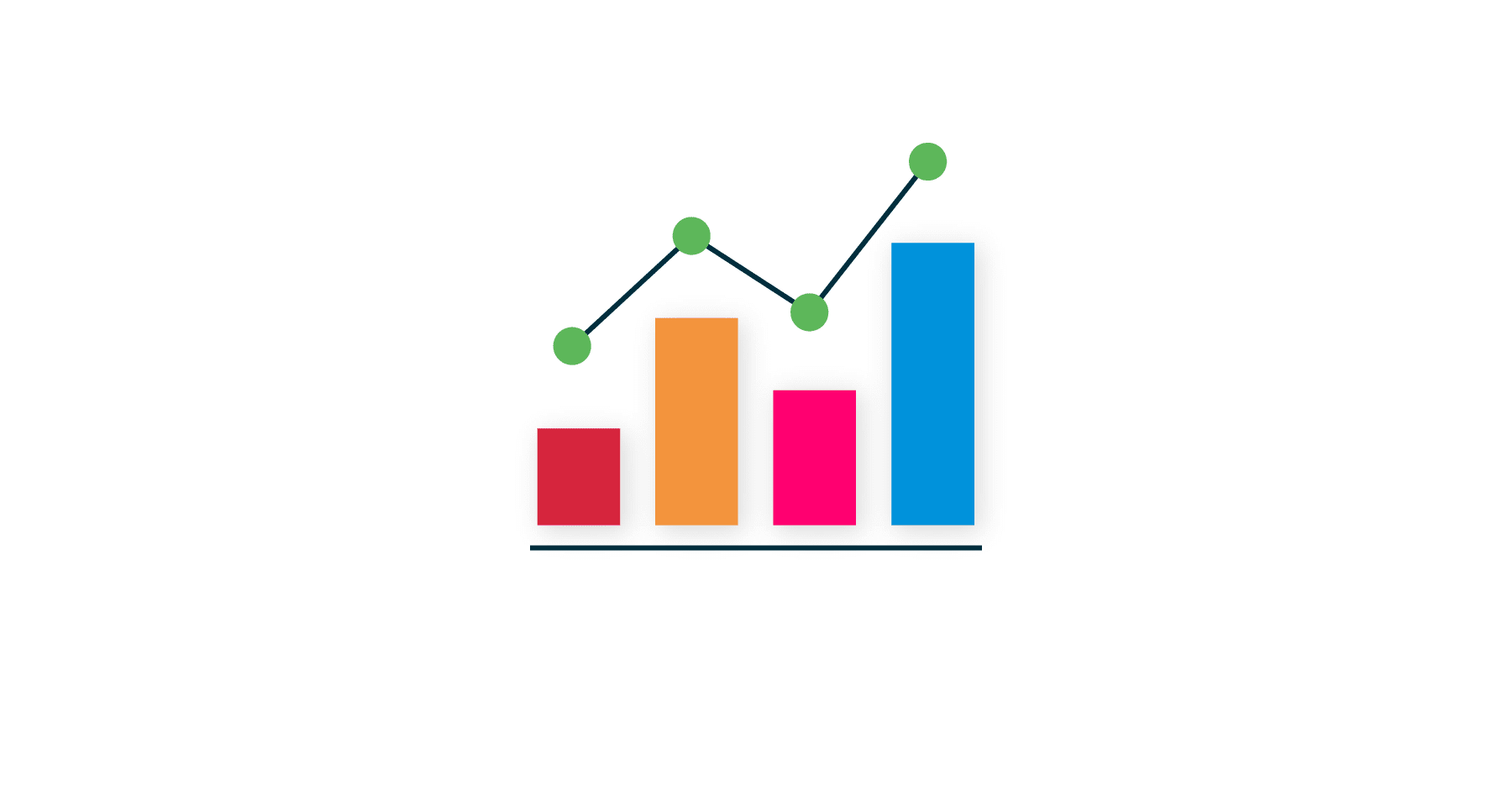
Updated on by Susanna Fagerholm
To maintain oversight and optimise performance in any platform it relies on efficient reporting, and integrations are no exception. Embedded integration platforms provide not only the tools to build and deploy integrations and marketplaces but also integration reporting tools. These are designed to help users monitor usage, track activity and see overall account health.
Within Cyclr, a leading integration platform these reporting options are found in the ‘Reports’ tab of the console. The application provides a variety of reports as well as the ability to export them as CSV files onto a user’s machine. We are going to go through the reports available to users and why they are useful.
Task Usage
Firstly, what does Cyclr mean when referring to a ‘task’? There are numerous elements considered tasks in Cyclr for instance, when a user makes an API call to an external system or processes data on a step in a workflow. These are both logged in the user’s usage as a task. A task is also an action that is deemed successful and typically recorded or identified as receiving an HTTP 2xx Status Code when making a call. Finally, a task is also logged if an action is unsuccessful or results in an error, this is referred to as ‘Incident Task’. This is identified as receiving an HTTP 4xx or 5xx Status Code.
The Task Usage Report can be located in each user’s console dashboard. It shows the total number of used and remaining tasks for the current billing period. This report is useful as it continually updates and informs users of their current usage status and if their current usage is sufficient for their integration needs. Each user has a monthly task allowance set in accordance with the Pricing Plan chosen, if users go above that allowance there is the chance of being charged an additional fee.
One way users can stay on top of their usage and avoid being overcharged is by implementing email notifications for the report. These are triggered when a user is nearing their task allowance limit.
Task History Report
A user’s dashboard shows the monthly task allowance as well as the number of tasks used and how many they have remaining. To drill down further into the data you can view a user’s Task History.
The Task History report will list all the task usage of a user’s billing period historically. The list will show the start and end dates, number of successful tasks, number of incident tasks and the overall total number of tasks for each billing period.
This report is useful for tracking usage over a longer period and helps understand where overages are occurring and how users can mitigate them.
Account Report
In the Reporting section of Cyclr’s console, the first report users can view is the Account Report. This report details the number of Active Cycles and Connectors across all Accounts. The integration workflows referred to as Cyclrs are considered active if they are currently running or are paused within the last 24 hours. At the top of this report, users can see a counter of Total Active Connectors, Total Active Cycles and Total Active Accounts.
Underneath these counters, users can see the complete report, which is useful as it lists out all Accounts ordered by the number of Active Cycles with each account. The report is also broken down into Account Names as well as the number of Active Cycles, Active Connectors and Custom Connectors in each Account.
Account Connector Method Report
The next report available to users is the Account Connector Method Report. This report shows users all the Connectors and Methods used in Accounts. It is useful as it provides a quick overview and understanding of what is being used in the Accounts at the top level. As well as list out all Connectors installed and each method used by Cycles.
Account Task Report
For day-to-day reporting, the Account Task Report shows daily tasks and incident metrics per account. A grouped column chart shows users the number of successful tasks indicated by a blue column as well as incident tasks indicated by a red column per Account.
Upon page load, the chart will by default show a user the 10 first Accounts listed on the report. To see a specific Account on the chart users can use the search bar for filtering results. Users can also customise how many accounts they see by 10, 20, 50 or 100.
Users can also adjust the date, the default period is the current date but a drop-down allows users to select a date up to 30 days prior. Underneath the report, users will see the report broken down into Total Tasks and Incident Tasks side by side. These can be sorted by different metrics in the column headers. This report is useful as it allows users to investigate a specific incident and view information day by day.
Workflow/Cycle Task Report
The Workflow/Cycle Task Report breaks down daily tasks and incident metrics further and instead of on an account-by-account basis, it is a Cycle-by-Cycle basis. On page load, the report shows a grouped column chart which demonstrates the number of successful tasks, marked by a blue column, and the number of incident tasks, a red column per cycle per day.
The default current date can be changed to any in the previous 30 days and viewed one day at a time. Similar to the Account Task Report the column chart can also extend to view more Cycles from 10 to 100. As well as use the search bar to find a specific Cycle to investigate.
In the last column at the end of each Cycle’s line users will find options to view the Cycle’s “Task & Incident History Report”, as well as a shortcut to view the Cycle itself.
Task and Incident History Report
The Task and Incident History Report shows the task and incident metric history of an individual Account or Cycle, helping users get a better look at task history.
This report can be found through the Account Task Report and Cycle Task Report. It is accessed by selecting the ‘clock’ icon next to the Account or Cycle data.
Similar to previous reports it presents a grouped column chart with successes marked as blue columns and errors in red columns. The data presented is for the Account or Cycle per day for the previous 30 days, underneath the chart this information is broken down further by date, number of tasks, successful tasks and incident tasks.
Connector Report
The Connector Report shows the Connector usage across all Accounts and provides users with useful insights on how end-users are using the product and what they are most likely to integrate with. The report is a list of all Connectors installed on the Accounts and ordered by the number of active installations. The Connectors are ordered from most active to least active.
The list view shows users the Connector Name and version if appropriate, as well as the number of all installations and Active Installations across all Accounts. It also indicates Custom Connectors with a blue flag next to the Connector’s name.
Installations refers to the total number of installed instances of that Connector, and Active Installations indicates the number of installed instances of the Connector that are currently in use. An Account Connector is considered Active when it is used in a Cycle that has been running within the last 24 hours, or it has been used via the Cyclr API today or yesterday.
API Report
The API Report shows the number of Requests that have been made to the Cyclr API using credentials from a user’s Console. When the report is opened users are presented with a line chart representing the number of API calls made in the last 7 days.
Next to this chart, there is an overview of the number of successful and failed API calls, as well as the average runtime each of the API calls took to execute. Beneath the chart, users can view the full report that lists all API calls made to the Cycle API in the previous 7 days. It includes the timestamp, source IP, HTTP method, endpoint, status code and runtime of each call.
This report provides users with specific information to help understand where API calls may be going array.
Audit Log
The final report available in the Cyclr console is the Audit Log. This report shows users a detailed list of events that have occurred over the last 30 days. This includes Console logins, Account logins, and activated and deactivated Cycles.
The list shows the Timestamp of each event, the Entity where the event was triggered, the Event description, and the User ID and IP Address of the person who triggered the event. This report is useful to track team usage and whether seats are needed or not.
Conclusion
Integrations need to be tracked and monitored just like marketing tracks conversion rates, then this data informs future decision-making. This is why Cyclr’s comprehensive reporting suite is a useful tool for users to optimise their integrations, ensure seamless operation and continually evolve their workflows.
Understanding and utilising these reports can lead to improved efficiency, better decision-making, and a more robust and reliable integration experience. Whether managing a handful of integrations or overseeing a complex network of workflows, these reporting features are a great asset in the Cyclr toolkit.
Stay informed, stay efficient, and make the most out of Cyclr’s powerful reporting capabilities!